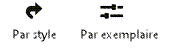Préférences espace
Préférences espace
Pour appliquer des préférences cohérentes aux espaces, nous vous recommandons d’utiliser un style d’espace. Vous pouvez utiliser plusieurs styles, disponibles dans la bibliothèque Vectorworks, ou vous pouvez créer un style sur mesure.
Pour créer un style, utilisez les préférences de l’outil Espace pour définir les paramètres et créer un espace sans style. Créez ensuite un style comme décrit dans Styles d’objet sur mesure sans options de catalogue.
Une fois que vous avez créé des espaces, utilisez la palette Info Objet pour éditer les propriétés des espaces individuels, y compris le nom et l’occupant, les finitions et les données supplémentaires liées à l’espace. Pour accéder à l’ensemble des propriétés de l’espace, cliquez sur le bouton Préférences pour ouvrir la boîte de dialogue « Préférences espace ».
Les propriétés disponibles dans la palette Info Objet sont définies dans l’onglet « Avancé » de la boîte de dialogue « Préférences espace ». Voir Préférences espace : catégorie « Avancé » pour plus de détails.
Pour réduire le temps nécessaire à la génération de l’espace une fois que vous en avez édité les propriétés, Vectorworks génère à nouveau uniquement les composants modifiés et recalcule le périmètre des espaces si nécessaire. Pour forcer la régénération des espaces modifiés, sélectionnez Extra > Outils > Recalculer tous les plug-ins.
Vous pouvez éditer quelques paramètres directement dans la palette Info Objet, comme décrit dans Propriétés de l’espace.
Paramètres généraux
Cliquez pour afficher/masquer les paramètres.Cliquez pour afficher/masquer les paramètres.
|
Paramètre |
Description |
|
Style |
Pour créer un espace sur mesure, laissez l’option Sans style sélectionnée. Pour utiliser un style d’espace existant de la bibliothèque, sélectionnez un Style. Double-cliquez sur une ressource pour l’activer. |
|
Convertir en 'Sans style’ |
Si vous avez sélectionné un Style, cliquez sur ce bouton pour convertir l’objet en objet sans style. Les valeurs actuelles sont conservées mais tous les paramètres sont alors définis pour l’objet uniquement afin que vous puissiez les éditer. |
|
Par style/exemplaire |
Une miniature indique les paramètres définis selon le style avec une valeur fixe et les paramètres définis pour l’exemplaire uniquement que vous pouvez éditer. Un style d’objet peut combiner les deux types de paramètres pour une plus grande cohérence et flexibilité. Les paramètres qui dépendent du style ou de l’exemplaire de l’objet sont établis par le style et ne peuvent pas être modifiés dans la boîte de dialogue des préférences.
Pour éditer le style d’objet, voir Éditer des styles d’objet. Éditez le style pour modifier tous les objets paramétriques de ce style dans le fichier. |
|
Aperçu |
La partie droite montre toujours un aperçu de l’étiquette de données attribuée à l’espace; voir Préférences espace : catégorie « Étiquette » |
Préférences espace : catégorie « Numérotation »
Cliquez pour afficher/masquer les paramètres.Cliquez pour afficher/masquer les paramètres.
|
Paramètre |
Description |
|
Numéro espace |
Vous voyez apparaître le numéro de l’espace, défini par les préférences de l’espace. Il ne peut pas être édité. |
|
Type de numérotation |
Sélectionnez le type de numérotation pour les espaces. Texte : Sélectionnez cette option pour que le numéro de l’espace corresponde au texte du champ Texte. Valeur intervalle : Sélectionnez cette option pour attribuer automatiquement le numéro disponible suivant, défini d’après les préférences sous Valeur incrémentée. Combinaisons sur mesure : Le numéro de l’espace est une combinaison d’éléments et peut inclure une valeur incrémentée, des variables liées à l’espace ou du texte statique. Les combinaisons créées apparaissent sous l’option Valeur incrémentée dans la liste. Éditer combinaisons : Sélectionnez cette option pour ouvrir une boîte de dialogue et créer ou éditer les combinaisons (voir Types de numérotation sur mesure). |
|
Texte |
Le Texte dépend de l’option sélectionnée pour le Type de numérotation : Texte : Saisissez le texte qui doit être repris comme le numéro de l’espace et le texte de l’étiquette. Vous pouvez éditer ce texte dans la palette Info Objet ou les tableaux. Valeur intervalle : Le numéro de l’espace est une simple valeur incrémentée. Le champ Texte apparaît donc grisé. Type de combinaison : Saisissez le texte qui peut être utilisé dans une combinaison pour le numéro de l’espace. |
|
Valeur incrémentée |
Il peut s’agir de nombres entiers (1, 2, 3, ...) ou des minuscules/majuscules (A, B, C, ... Z, AA, AB, AC ...). Lorsque vous éditez un espace, vous pouvez définir cette valeur directement. Lorsque vous définissez les préférences des espaces, indiquez les valeurs suivantes : Valeur de départ : Valeur à attribuer au premier nouvel espace. Incrément : Incrément pour chaque nouvel espace. Valeur suivante : Valeur à attribuer à l’espace créé suivant. |
|
Gérer |
Lorsque vous éditez un espace, cliquez pour ouvrir une boîte de dialogue et ajuster les numéros d’espaces automatiques (voir Boîte de dialogue « Gérer la séquence »). |
Préférences espace : catégorie « Occupation »
Cliquez pour afficher/masquer les paramètres.Cliquez pour afficher/masquer les paramètres.
|
Paramètre |
Description |
|
Type espace |
Identifiez un espace comme Pièce individuelle (par exemple, une chambre) ou Tout un étage (l’étage tout entier d’un immeuble). |
|
Nom espace |
Saisissez le nom de l’espace. Il est utilisé pour la liste d’espaces dans une matrice de proximité et peut aussi être utilisé dans les étiquettes. Saisissez un nom ou sélectionnez Sur mesure et saisissez un nom dans le champ suivant. Le début de la liste contient les noms des espaces utilisés dans le dessin. La fin de la liste contient tous les espaces disponibles inutilisés, repris à partir des listes du dossier de programme Vectorworks, votre dossier Utilisateur et le dossier partagé que vous avez défini. Pour modifier la liste, cliquez sur Éditer la liste en bas de la liste pour ouvrir la boîte de dialogue « Éditer liste Espaces - Espaces standard ». Voir Éditer les listes de noms d’espace et de départements.
|
|
Type occupant |
Sélectionnez le type d’occupant (propriétaire, locataire, bailleur, etc.) Sélectionnez un type dans la liste ou sélectionnez l’option Sur mesure pour saisir un nom sous la liste de sélection. |
|
Département (organisation) |
Saisissez le département associé à l’occupant. Les espaces dans le diagramme d’empilement sont rassemblés selon l’organisation. Ce champ est similaire au champ Nom espace ci-dessus. La liste est divisée en sections basées sur le statut (utilisé ou non) des noms disponibles. Saisissez un nom ou sélectionnez Sur mesure et saisissez un nom dans le champ suivant. Pour modifier la liste, cliquez sur Éditer la liste en bas de la liste pour ouvrir la boîte de dialogue « Éditer liste Espaces - Groupes Utilisateurs standard ». |
|
Nom occupant |
Introduisez le nom de l’occupant individuel de l’espace. |
|
Surface proposée |
Introduisez la surface prévue pour l’espace. |
|
Cliquez dans la colonne gauche de la zone pour la sélectionner. Vous pouvez sélectionner un maximum de cinq zones différentes. Lorsque vous éditez un espace dans la palette Info Objet, cliquez sur Zones pour ouvrir une boîte de dialogue contenant les mêmes informations que la catégorie « Occupation ». Pour modifier la liste de zones, cliquez sur Nouveau pour ouvrir la boîte de dialogue « Créer zone ». Pour ajouter une zone à un type de zone existant, sélectionnez un Type de zone et saisissez un Nom. Pour créer un nouveau type de zone, sélectionnez Ajouter dans la liste Type de zone et saisissez un nom Pour supprimer une zone, cliquez sur le nom de la zone et cliquez sur Supprimer pour la supprimer de la liste. La commande Zones, systèmes et groupes IFC lie des données IFC à des zones. Voir Attribuer des données IFC à des zones, des systèmes et des groupes. |
|
|
Données GSA |
Si l’option Données GSA est cochée (catégorie « Avancé »), cliquez sur ce bouton pour ouvrir la boîte de dialogue « GSA Occupancy » et saisir les données requises pour ce type de projet (voir Données GSA). Une fois que vous avez terminé de dessiner, sélectionnez Fichier > Exporter > Exporter projet IFC pour enregistrer un fichier au format IFC. |
Préférences espace : catégorie « Périmètre et surface 2D »
Beaucoup de paramètres dans cette catégorie sont disponibles uniquement si l’espace est connecté à des murs.
Cliquez pour afficher/masquer les paramètres.Cliquez pour afficher/masquer les paramètres.
|
Paramètre |
Description |
|
Affichage périmètre |
|
|
Afficher périmètre 2D |
Cochez cette option pour afficher la polyligne qui représente l’espace. Si cette option est sélectionnée, .vous devez également sélectionner un paramètre pour l’option Affichage périmètre 2D. |
|
Affichage périmètre 2D |
Sélectionnez ce que vous voulez afficher. Si le périmètre et la surface de l'espace seront utilisés dans un tableau, les valeurs correspondront au périmètre affiché. La limite nette est définie selon le côté intérieur des murs. L’affichage de la limite brute est défini par le paramètre Définition limite brute. Si la surface et le périmètre de l’espace sont utilisés dans un tableau, les valeurs correspondent toujours à la limite affichée. |
|
Limite nette |
|
|
Décalage depuis face intérieure murs |
Saisissez le décalage souhaité, si nécessaire, à partir des faces intérieures des murs pour le calcul de la limite nette de l’espace. |
|
Inclure éléments sculptants des murs |
Cochez cette option pour que les objets sculptants insérés dans des murs modifient le périmètre de la limite nette de l’espace. |
|
Inclure poteaux/pilastres libres |
Cochez cette option pour que le poteau/le pilastre réduise la surface de la limite nette de l’espace. |
|
Inclure niches des fenêtres et portes |
Cochez cette option pour que les niches définies par les portes et les fenêtres modifient le périmètre de la limite nette de l’espace. Les niches des portes (US) et fenêtres (US) sont incluses dans les calculs uniquement si l’option Créer une niche pour les espaces est cochée dans la catégorie des boîtes de dialogue « Préférences porte » ou « Préférences fenêtre ». |
|
Limite brute |
|
|
Définition limite brute |
Sélectionnez la définition pour la surface brute : Ligne axiale des murs, Face extérieure des murs, Extérieur composant principal murs, Centre composant principal murs, BOMA Rentable ou Sur mesure. Si l’option Face extérieure des murs est sélectionnée, les espaces liés automatiquement aux murs détectent automatiquement s’il s’agit de murs intérieurs ou extérieurs et actualisent le calcul de la Surface brute. Les murs extérieurs sont les murs pour lesquels l’option Extérieur est sélectionnée dans l’onglet « Données » de la boîte de dialogue « Préférences mur ». Pour des murs extérieurs, la surface brute de l’espace est mesurée selon le côté extérieur du mur. Pour des murs intérieurs, la surface brute de l’espace est mesurée selon la ligne axiale du mur. Si vous avez sélectionné l’option Extérieur composant principal murs ou Centre composant principal murs mais que le mur ne possède par de composants, les limites de l’espace seront définies par le côté extérieur ou le milieu du mur tout entier L’option Sur mesure est uniquement disponible pour des espaces existants entourés de murs. |
|
Si vous sélectionnez l’option Sur mesure pour la Définition limite brute, cliquez pour ouvrir la boîte de dialogue « Limite brute sur mesure ». Procédez de l'une des manières suivantes : Sélectionnez chaque mur dans la fenêtre d’affichage et sélectionnez ensuite la définition des limites qui convient. Cliquez sur Limite brute sur mesure pour définir toutes les limites de l’espace selon l’une des cinq options prédéfinies (Centre de tous les murs ; Centre des murs intérieurs, face externe du comp. principal des murs extérieurs ; Centre des murs intérieurs, centre du comp. principal des murs extérieurs ; Centre des murs intérieurs, face interne des murs extérieurs ; Centre des murs intérieurs, face externe des murs extérieurs) |
|
|
Calcul surface |
|
|
Correction surface nette (%) |
Saisissez un pourcentage d’ajustement pour la valeur nette de la surface. |
|
Correction surface brute (%) |
Saisissez un pourcentage d’ajustement pour la valeur brute de la surface. |
|
Dimensions espace |
|
|
Calculer dimensions automatiques |
Cochez cette option pour automatiquement recalculer la Longueur et la Largeur de l'espace. Décochez l'option pour introduire une valeur dans les champs Longueur et Largeur. |
|
Longueur/Largeur |
Si vous décochez l’option Calculer dimensions automatiques, il sera possible d'introduire manuellement des valeurs dans les champs Longueur et Largeur. Ces valeurs n'ont aucun rapport avec les dimensions propres de l'espace. |
|
Cliquez sur ce bouton pour ouvrir la boîte de dialogue « Paramètres de surface supplémentaires » et définir la surface retranchée des calculs pour les espaces avec des bas plafonds. Ces préférences s’appliquent à tous les espaces 2D et 3D du document. Pour la section « Surface de retranchement 2D (tout le document) », définissez jusqu’à quatre catégories de retranchement (en %) qui apparaîtront comme options lorsque vous modifiez la surface d’espaces 2D (voir Modifier la superficie d’espaces 2D) avec la commande Ajouter modeleur de surface à l'espace. Pour la section « Retranchements de surface sous un plafond bas (tout le document) », indiquez les paramètres de retranchement pour deux plages de hauteur. Pour chaque plage, cochez Premier/Second retranchement de surface et saisissez les valeurs pour les paramètres suivants : Si hauteur inférieure à : Le seuil de hauteur sous lequel une partie de l’espace sera retranchée. Retranchement (%) : Le pourcentage selon lequel la surface sera réduite pour cette plage de hauteur. Créer un contour : Cochez cette option pour créer un contour afin de montrer la limite entre les différentes plages de hauteur. Définissez les attributs de trait dans l’onglet « Attributs graphiques ». |
Préférences espace : catégorie « Options 3D »
Cliquez pour afficher/masquer les paramètres.Cliquez pour afficher/masquer les paramètres.
|
Paramètre |
Description |
|
Afficher en 3D |
Cochez cette option pour afficher le périmètre de l'espace en 3D.
|
|
Affichage volume |
Sélectionnez une représentation pour le volume nette ou brute. |
|
Hauteur nette/brute |
|
|
Hauteur |
Déterminez comment vous souhaitez calculer la Hauteur. Vous pouvez saisir la hauteur manuellement ou définir la Limite supérieure sur base des types de partie de l'étage. Vous pouvez éventuellement ajouter un Décalage supérieur. Si la hauteur de l'espace est déterminée par la hauteur par défaut des murs du calque ou un niveau de référence, cette valeur est automatiquement renseignée. |
|
Limite supérieure |
Ce champ détermine à quel objet la hauteur de l'espace sera liée. La Hauteur de mur du calque est déterminée par la hauteur du calque (voir Définir les propriétés des calques). Si vous disposez du module Architecture ou Paysage, vous pouvez aussi lier la limite supérieure de l’espace à un niveau de référence défini pour l’étage ou à l’étage au-dessus. Si la hauteur de ce composant est modifiée ultérieurement, la hauteur de l'espace sera automatiquement ajustée à cette nouvelle valeur. |
|
Décalage supérieur |
Saisissez la hauteur que vous désirez ajouter ou soustraire de la hauteur de l'espace. |
|
Supprimer |
Si le haut de l’espace a été découpé et n’est plus horizontal (à l’aide de la commande Ajuster le haut de l'espace aux objets, les champs Hauteur, Limite supérieure et Décalage supérieur sont désactivés. Cliquez sur Supprimer pour modifier le haut de l’espace et le rendre horizontal. |
|
Limite inférieure |
Ce champ détermine à quel objet le bas de l'espace sera lié. Si vous disposez du module Architecture ou Paysage, vous pouvez aussi lier le bord inférieur de l'espace à un niveau de référence défini pour l’étage ou à l'étage en-dessous. Si la hauteur de ce composant est modifiée ultérieurement, le bas de l'espace sera automatiquement ajusté à cette nouvelle valeur. |
|
Décalage inférieur |
Saisissez la hauteur que vous désirez ajouter ou soustraire de la base de l'espace. |
|
Supprimer |
Si le bas de l’espace a été découpé et n’est plus horizontal (à l’aide de la commande Ajuster le bas de l'espace aux objets, les champs Hauteur, Limite inférieure et Décalage inférieur sont désactivés. Cliquez sur Supprimer pour modifier le bas de l’espace et le rendre horizontal. |
Préférences espace : catégorie « Étiquette »
Plusieurs étiquettes de données peuvent être sélectionnées pour chaque espace. Voir Créer des styles d’étiquette de données.
Cliquez pour afficher/masquer les paramètres.Cliquez pour afficher/masquer les paramètres.
|
Paramètre |
Description |
|
Étiquettes de données pour cet espace |
Cette liste reprend les styles d’étiquette de données attribués à l’espace. Vou pouvez également utiliser l’outil Étiquettes de données pour appliquer une étiquette à un espace. Les étiquettes appliquées manuellement ne sont pas reprises ici. |
|
Par style |
Si un style est attribué à l’espace, indiquez si la visibilité est contrôlée par le style ou définie pour chaque exemplaire. Dans le dessin, une icône apparaît à côté de l’étiquette de données pour indiquer le statut de cette option.
L’étiquette de gauche peut être masquée uniquement si vous modifiez le style d’espace. Pour masquer l’étiquette de droite, cliquez sur l’option Visible ou supprimez l’étiquette. |
|
Visible |
Indiquez si l’étiquettes de données est visible dans le dessin. Si la visibilité est définie pour chaque exemplaire, vous pouvez également supprimer une étiquette du dessin pour la masquer. Modifiez l’option ici pour voir apparaître à nouveau l’étiquette. |
|
Ajouter |
Cliquez pour ouvrir la boîte de dialogue « Sélectionner le style d’étiquette de données » et sélectionner une étiquette de données à appliquer à l’espace. |
|
Remplacer |
Cliquez pour ouvrir la boîte de dialogue « Sélectionner le style d’étiquette de données » et sélectionner une étiquette de données pour remplacer l’étiquette sélectionnée. |
|
Supprimer |
Cliquez pour retirer l’étiquette de données sélectionné de la liste. |
Préférences espace : catégorie « Attributs »
Ces préférences s’appliquent à l’espace uniquement. L’étiquette de l’espace est une étiquette de données, que vous pouvez éditer de la manière décrite dans Éditer des étiquettes de données.
Cliquez pour afficher/masquer les paramètres.Cliquez pour afficher/masquer les paramètres.
|
Paramètre |
Description |
|
Classe |
Sélectionnez une classe dans la liste des classes présentes dans le dessin ou créez une nouvelle classe pour contrôler l’apparence et la visibilité de l’espace tout entier. |
|
Vos voyez apparaître ici tous les éléments possédant des attributs graphiques. Ceci est un aperçu des classes et des attributs graphiques pour chaque composant de l’objet. Double-cliquez sur un élément pour en définir les attributs (voir Palette des Attributs). Sélectionnez une classe dans la liste des classes présentes dans le dessin ou créez une nouvelle classe pour contrôler l’apparence et la visibilité. Sélectionnez <Classe de l'objet> pour placer la catégorie dans la même classe que l’espace. Lorsque vous définissez les préférences par défaut pour l’outil Espace, les attributs du contour 2D ne sont pas disponibles car ils sont définis par la palette des Attributs. Si vous éditez un espace via le bouton Préférences dans la palette Info Objet, toutes les options du périmètre 2D sont disponibles. |
|
|
Définir tous les attributs selon la classe |
Cliquez pour définir les attributs de trait, de remplissage et de texture par classe. |
|
Supprimer tous les attributs 'par classe’ |
Cliquez sur ce bouton pour supprimer les préférences par classe pour les attributs de remplissage, de trait et de texture. |
Préférences espace : catégorie « Finitions espace »
Cliquez pour afficher/masquer les paramètres.Cliquez pour afficher/masquer les paramètres.
|
Paramètre |
Description |
|
Inclure dans les tableaux |
Cochez cette option pour inclure l’espace dans le tableau Finition espace. Sélectionnez les finitions pour le plafond, les murs, la plinthe et le sol de l’espace. Pour attribuer des finitions à plusieurs espaces simultanément, vous pouvez aussi sélectionner plusieurs espaces et cliquer sur Finitions espace dans la palette Info Objet. Vous ouvrez la boîte de dialogue « Finitions espace » qui contient les mêmes fonctionnalités que la catégorie « Finitions espace ». |
|
Plafond |
Sélectionnez une finition pour le plafond de l’espace. Le début de la liste contient les finitions du plafond utilisées dans le dessin. La fin de la liste contient toutes les finitions de plafond disponibles inutilisées, reprises à partir des listes du dossier de programme Vectorworks, votre dossier Utilisateur et le dossier partagé que vous avez défini. |
|
Mur nord, est, sud et ouest |
Sélectionnez une finition pour chacun des murs de l’espace. Le début de la liste contient les finitions de mur utilisées dans le dessin. La fin de la liste contient toutes les finitions de mur disponibles inutilisées, reprises à partir des listes du dossier de programme Vectorworks, votre dossier Utilisateur et le dossier partagé que vous avez défini. |
|
Plinthe |
Sélectionnez une finition pour les plinthes de l’espace. Le début de la liste contient les finitions des plinthes utilisées dans le dessin. La fin de la liste contient toutes les finitions des plinthes disponibles inutilisées, reprises à partir des listes du dossier de programme Vectorworks, votre dossier Utilisateur et le dossier partagé que vous avez défini. |
|
Sol |
Sélectionnez une finition pour le sol de l’espace. Le début de la liste contient les finitions du sol utilisées dans le dessin. La fin de la liste contient toutes les finitions de sol disponibles inutilisées, reprises à partir des listes du dossier de programme Vectorworks, votre dossier Utilisateur et le dossier partagé que vous avez défini. |
|
Remarques |
Saisissez dans ce champ des remarques supplémentaires sur la finition. |
|
Finitions |
Cliquez pour ouvrir une boîte de dialogue et personnaliser la liste de finitions (voir Créer, éditer et supprimer des finitions d’espace). |
Une fois que vous avez saisi les informations concernant les finitions de l’espace, ajoutez le tableau Finitions espace au dessin.
Préférences espace : catégorie « Champs facultatifs »
Cliquez pour afficher/masquer les paramètres.Cliquez pour afficher/masquer les paramètres.
|
Paramètre |
Description |
|
Vous pouvez lier des données à un espace et afficher ces informations dans une étiquette de données ou un tableau. Les champs disponibles s’affichent dans une liste avec les données saisies pour chaque champ. Pour la plupart des champs, vous pouvez saisir une Valeur directement ou utiliser la liste Ajouter la variable afin de créer une formule à partir des variables disponibles, de la même façon que pour une étiquette de données. Pour lier des données qui ne sont pas disponibles dans la liste, vous pouvez utiliser jusqu’à dix Champs facultatifs supplémentaires. Cliquez sur Renommer champs facultatifs pour renommer ces champs. |
|
|
Si vous avez saisi des données pour un champ facultatif, cliquez sur ce bouton pour ouvrir la boîte de dialogue « Renommer champs facultatifs » et saisir les noms de champ. Lorsque vous cliquez sur OK, un message apparaît pour vous indiquer que le changement s’applique à tous les espaces qui utilisent ce champ. |
 Préférences espace : catégorie « Energos »
Préférences espace : catégorie « Energos »
En plus des informations ayant trait à l’analyse énergétique apparaissant dans les paramètres de projet de la section Energos, les préférences des espaces individuels contrôlent également la participation de l’espace dans les calculs de l’analyse énergétique.
Cliquez pour afficher/masquer les paramètres.Cliquez pour afficher/masquer les paramètres.
|
Paramètre |
Description |
|
Reprendre dans les calculs |
Cochez cette option pour reprendre l’espace dans l'analyse énergétique, en fonction des préférences de l’analyse énergétique pour le calque et la classe, la position de l’élément, etc. |
|
Mesure de la surface définie par |
Sélectionnez la façon dont vous voulez mesurer la surface de l’espace. Les surfaces nette et brute sont calculées automatiquement à partir des préférences des Préférences espace : catégorie « Périmètre et surface 2D ». Sélectionnez l’option Sur mesure pour utiliser la Surface sur mesure. |
|
Facteur de surface |
Si nécessaire, saisissez un facteur supplémentaire pour le calcul de la surface de l’espace. |
|
Mesure du volume définie par |
Sélectionnez la façon dont vous voulez mesurer le volume de l’espace. Les volumes net et brut sont calculés automatiquement à partir des préférences des Préférences espace : catégorie « Options 3D ». Sélectionnez l’option Sur mesure pour utiliser le Volume sur mesure. |
|
Avancé |
Cliquez sur Avancé pour insérer des détails supplémentaires sur les espaces. La boîte de dialogue « Paramètres avancés » s’ouvre. Indiquez les paramètres avancés. Pièce air extrait : Sélectionnez un type de système si votre espace nécessite un mécanisme spécial d’extraction d’air (par exemple, une ventilation dans la salle de bain). Sélectionnez Sur mesure pour définir un débit sur mesure. La boîte de dialogue « Pièce air extrait » s’ouvre pour vous permettre de définir le débit de l’air. Utilisation de l’espace : Sélectionnez le type d’utilisation de l’espace pour les calculs de l’analyse énergétique. La liste des systèmes peut être modifiée (voir Définir des jeux de systèmes). Contrôle de l’éclairage : Sélectionnez le mode de gestion de l'éclairage Puissance lumineuse installée : Saisissez la puissance requise pour l’éclairage. Heures d’éclairage à pleine charge : Saisissez le nombre moyen d’heures de fonctionnement de l’éclairage complet dans l’espace en ignorant la valeur calculée. Détecteur de mouvement : Sélectionnez cette option si l’éclairage de l’espace est activé par un détecteur de mouvement. |
Préférences espace : catégorie « Avancé »
Cliquez pour afficher/masquer les paramètres.Cliquez pour afficher/masquer les paramètres.
|
Paramètre |
Description |
|
Données GSA |
Cochez cette option pour reprendre des données GSA lorsque le fichier est enregistré au format IFC. Dans la catégorie « Occupation », cliquez sur le bouton Données GSA pour attribuer des données GSA à l’espace. Voir Données GSA. |
|
Reprendre ces préférences comme préférences par défaut |
Cochez cette option pour attribuer par défaut les préférences reprises via le mode Copier attributs à un nouvel Espace. Si les attributs 2D sont sélectionnés, les préférences copiées seront utilisées par défaut dans la palette des Attributs. Ainsi, vous pouvez créer de nouveaux espaces avec les mêmes attributs qu’un espace existant. |
|
Préférences pipette |
Déterminez les préférences à copier et attribuer lorsque vous utilisez les modes Copier les préférences et Attribuer les préférences de l'outil Espace. Les attributs disponibles s’affichent dans la colonne Attributs, regroupés par catégorie. Pour voir les attributs dans une catégorie, cliquez sur la flèche à gauche du nom de l’attribut. Cliquez sur la préférence ou dans la première colonne pour la cocher ou décocher. Cliquez sur la dénomination commune pour cocher ou décocher toutes les préférences. |
|
Affichage préférences dans palette Info Objet |
Déterminez les préférences à afficher dans la palette Info Objet. Les propriétés disponibles apparaissent dans la colonne Propriétés, regroupées par catégorie. Pour voir les propriétés dans une catégorie, cliquez sur la flèche à gauche du nom de la propriété. Cliquez devant un élément dans la colonne de gauche pour le sélectionner. S’il s’agit d'une catégorie, comme Occupation, tous les éléments de la catégorie sont sélectionnés. |
|
Réinitialiser les préférences par défaut |
Cliquez sur ce bouton pour restaurer les préférences d'affichage par défaut de la palette Info Objet. |

Vous n'avez pas trouvé ce que vous cherchiez ? Posez votre question à notre assistant virtuel, Dex ![]() !
!